The Menu Bar is the topmost part of your Mac’s screen and houses all the menus. — Apple, File, Edit, History, and more are located. The icons on the far right of right, called status menus, such as Wi-Fi and battery, are also part of the Menu Bar.
Use the icons and menus in the menu bar to choose commands you want, execute tasks, and monitor status.
You can set an option to hide the menu bar automatically, so it’s shown when you move the mouse to the very top of the screen.
The Mac is a great device that can be customized to fulfill what you need out of it. The Menu Bar on the right side has many options, but they will become cluttered over time like all good things in life.
You can fix this by customizing your menu bar and organizing these menus into groups or folders following any criteria you desire!
The Apple menu, located in the very top-left corner of the screen, contains commands for things you frequently do, such as updating applications, locking your screen, opening System Preferences, or shutting down your Mac.
App menus are positioned next to the Apple menu. Each application has a Help menu to make it easy to get information about using the app. The name of the application you’re using appears in bold, followed by other menus, often with standard terms such as Edit, File, Format, or Window. Each menu includes commands, many of which are available in most apps.




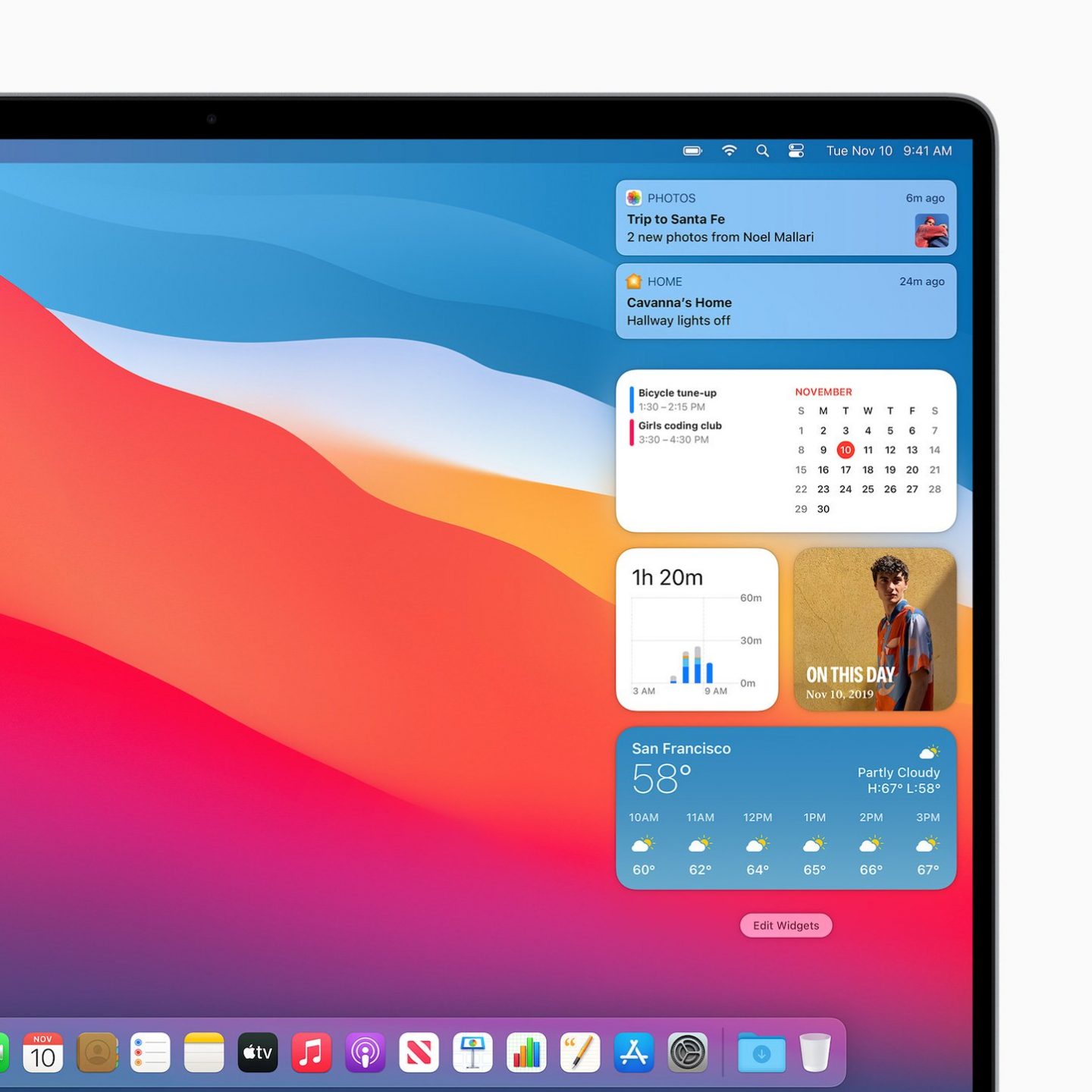





0 Comments