How To Use Siri on Mac to find files
Siri allows you to find files on your Mac using different criteria. Below is some example to get started:
Use Siri on Mac to find files by date.
You ask Siri to find a file for a specific date. To locate all of the work from a particular time, try the command:
- “Find all the documents I opened on Tuesday.”
Use Siri on Mac to find files by period.
You ask Siri to find files from a broad time frame. To locate all of the work from a time frame, try the command:
- “Show me files from November.”
- “Find all the files I opened this week.”
Use Siri on Mac to find files by name.
If you’re not confident what the name of the file that you’d like to open is but are aware of any number of terms it contains, you can tell Siri something similar to:
- “Find me files containing tax.”
- “Find the file November statement.”
How To Use Siri to open files and Mac
Siri is excellent at finding notes, but did you know she can open up notes without asking Siri to locate the file? It’s pretty simple. Say something like this:
- “Open the spreadsheet I was working on last night.”
How To Use Siri to find notes and on Mac
Siri allows you to find notes on your Mac using different criteria. Below is some example to get started:
Use Siri on Mac to find Notes by date
You ask Siri to find a specific date. To locate all of the work from a particular time, try the command:
- “Hey Siri, show me notes from November 16th.”
Use Siri on Mac to find notes by period.
You ask Siri to find notes from a broad time frame. To locate all of the work from a time frame, try the command:
- “Show me the notes from November.”
- “Find all the notes I opened this week.”
Use Siri on Mac to find notes by name.
If you’re not confident what the name of the note but you know what it contains, you can tell Siri to:
- “Show me the note about sour cream.”
Use Siri on Mac to create notes.
If you want to make a quick note for later, you can tell Siri to:
- “Create a note.”
- Siri will respond with “what do you want to say?” You could say something like a grocery list.
Use Siri on Mac to change a current note
To have Siri change an already existing note.
- To change something about an event, say something like “add something to note.”
- Siri will ask what note. Choose the note.
- Add whatever you need to the




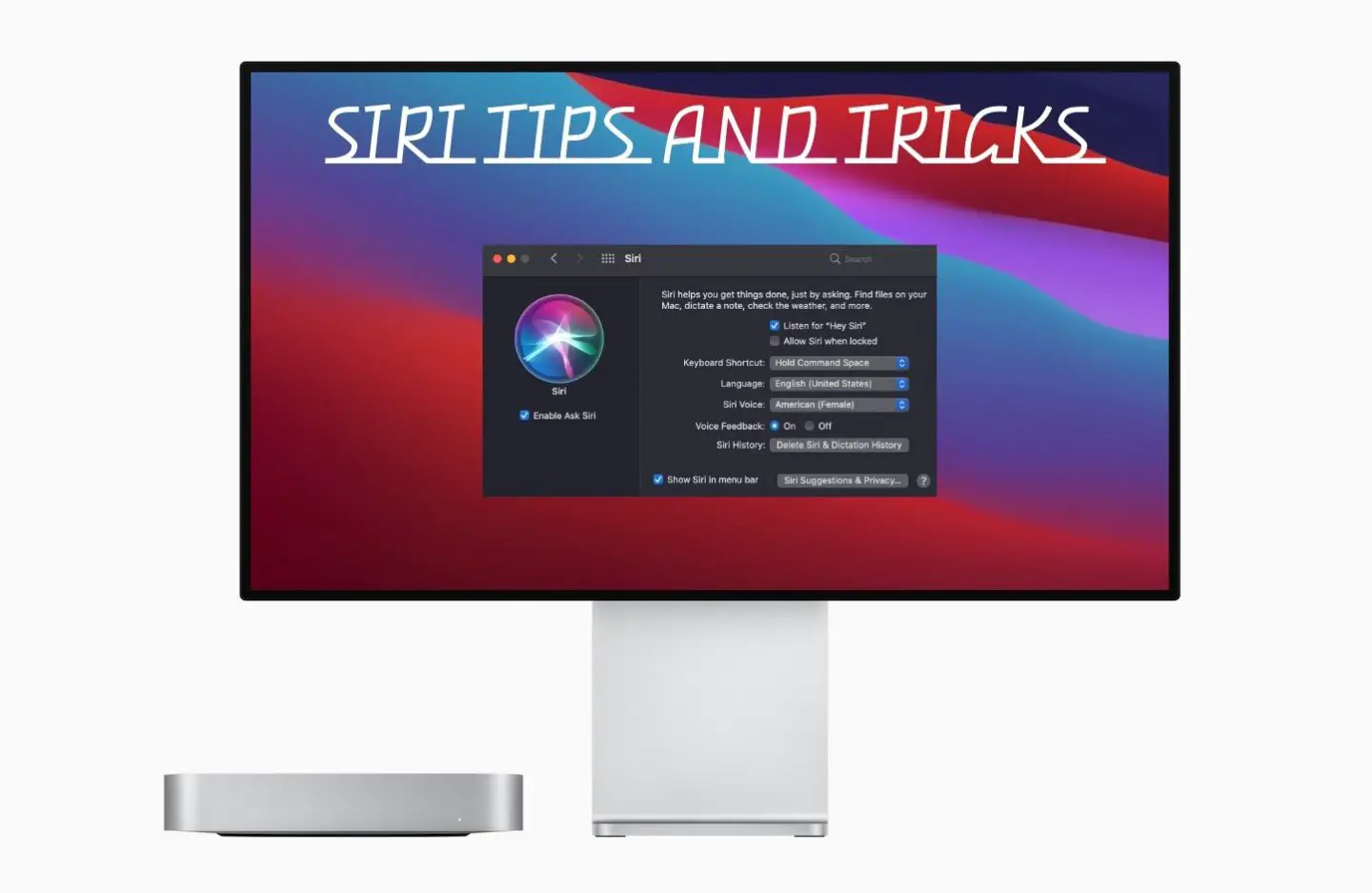
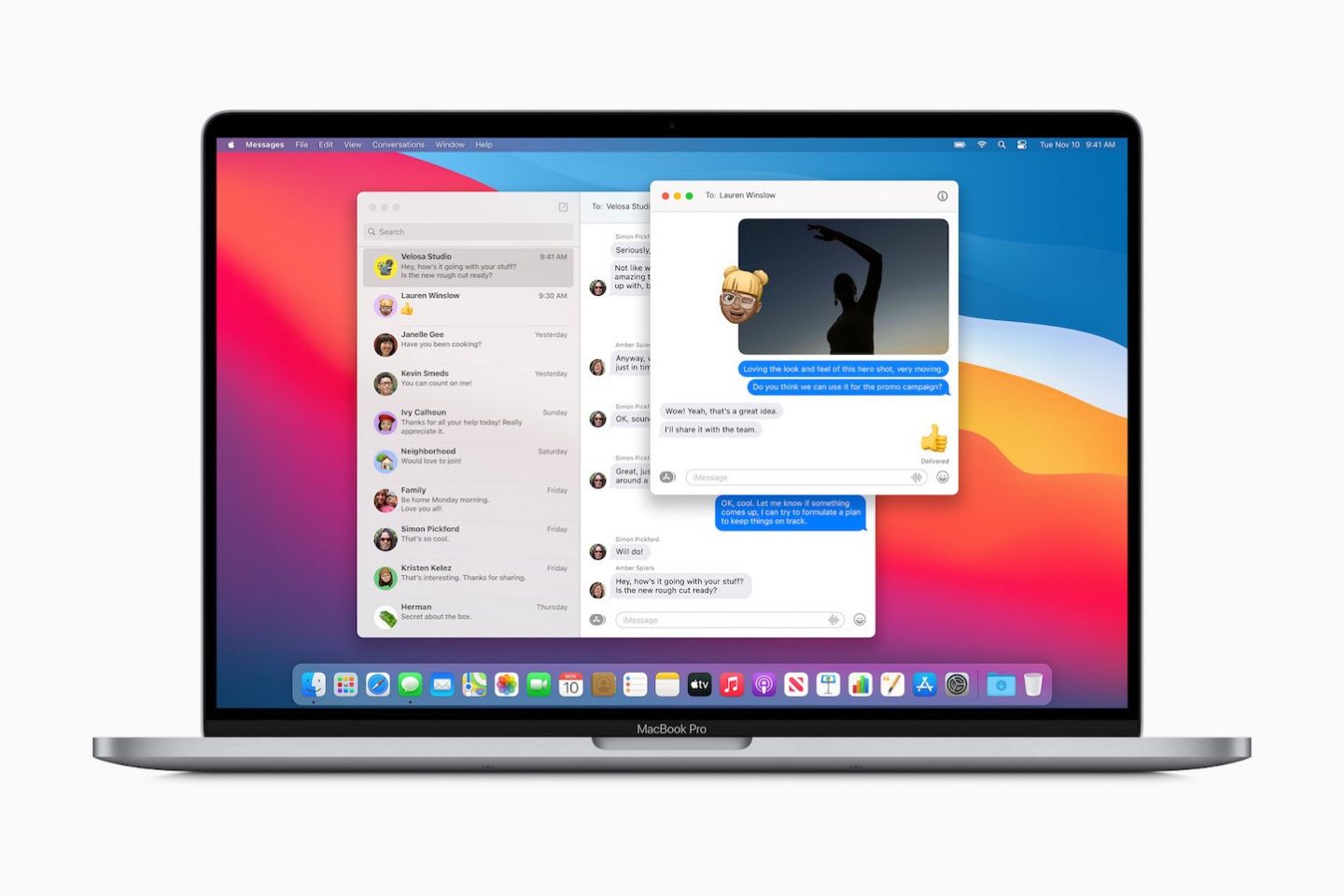
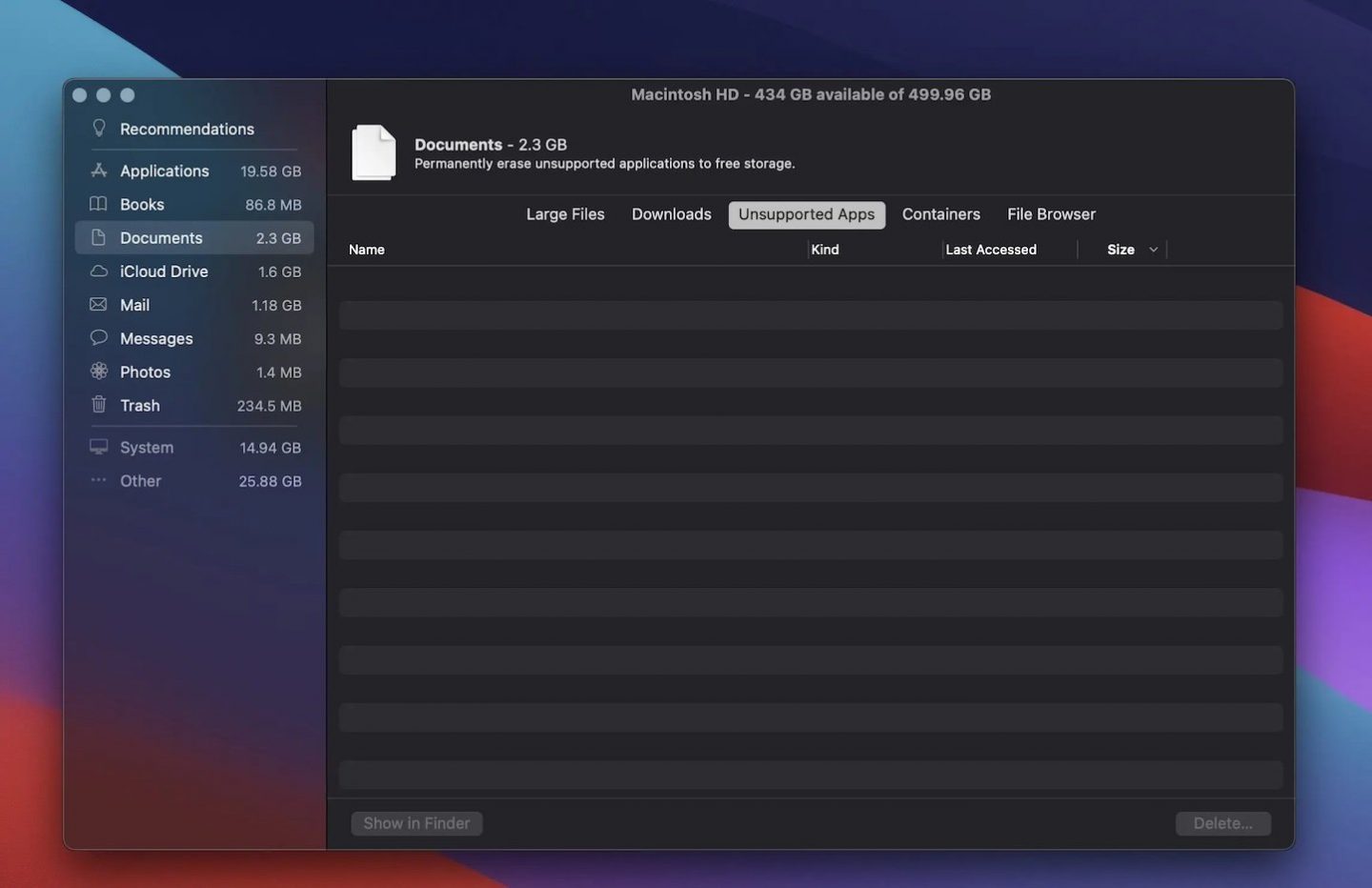
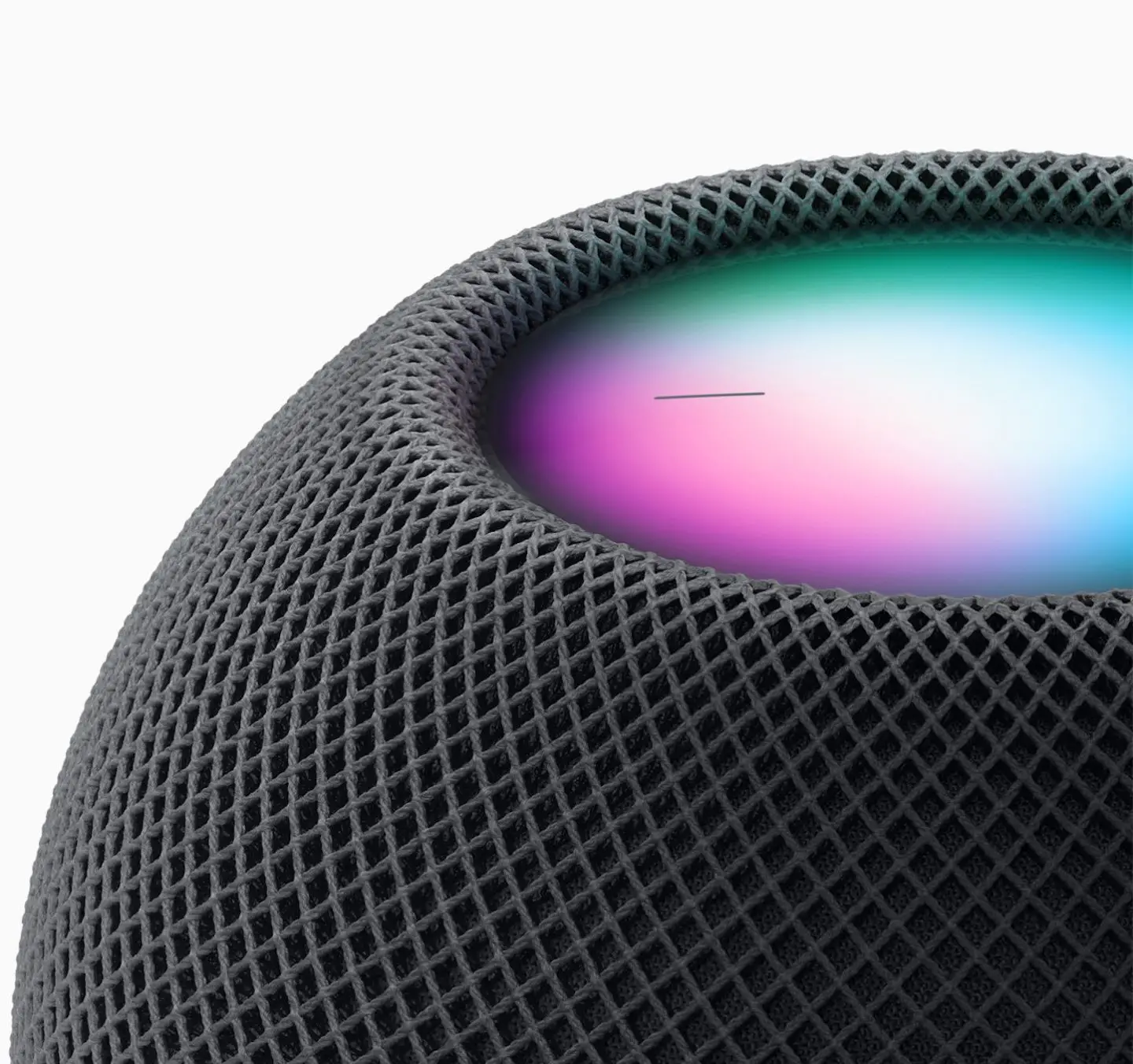





0 Comments